| Specification Samsung Galaxy Note Pro 12.2 LTE |
| Secret codes Samsung Galaxy Note Pro 12.2 LTE |
| Bypass FRP Samsung Galaxy Note Pro 12.2 LTE |
| Unlock Samsung Galaxy Note Pro 12.2 LTE |
| Root Samsung Galaxy Note Pro 12.2 LTE |
| Firmware Samsung Galaxy Note Pro 12.2 LTE |
| Bypass Lock Screen Samsung Galaxy Note Pro 12.2 LTE |
| Samsung Galaxy Note Pro 12.2 LTE Factory Reset |
| Screenshot Samsung Galaxy Note Pro 12.2 LTE |
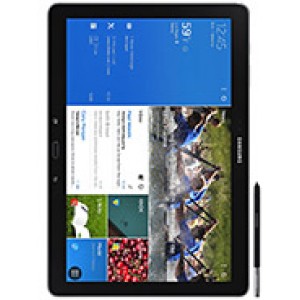
|
OS: Android 4.4 (KitKat), upgradable to 5.0.2 (Lollipop), TouchWiz UI CPU: Quad-core 2.3 GHz Krait 400 Display: 12.2 inches, 431.6 cm2 |
 |
Thomas Nilan Smartphone Expert |
| Thomas Nilan is a mobile phone expert with in-depth knowledge of the Android and iOS operating systems, who understands the settings of various hidden features that allow you to expand the capabilities of your smartphone, as well as get information about what is going on inside the phone for future repairs. He is an authority in his field, which has allowed him to become a ghostwriter for several technology publications, and he enjoys writing small mobile applications for testing smartphones. | |